아는 형의 아들, 저한테는 조카 뻘인 녀석의 컴퓨터를 업그레이드 해 달라는 의뢰가 들어왔습니다. 2017년도 쯤에 조립했던 사양이 i3 7100 에 rx460 이었던 것으로 기억하는데, 더이상 성능에 대한 욕구를 충족시키지 못하는 시점이 되었나 봅니다. 당시에도 코인류 채굴의 악영향으로 그래픽 카드의 가격이 폭등해서 좋은 사양의 그래픽 카드는 구입할 수 없었습니다. 그 때야 하는 게임이 오버워치 정도였으니 옵션 타협만 하면 그냥저냥 할만하다고 했겠지만, 이제는 배틀 그라운드를 한다고 하니 아무래도 고사양에 대한 갈망이 있었으리라고 생각합니다.
고등학생 쯤 되었으니 어느 정도는 혼자서 사양을 뽑아볼 수 있을만큼은 되었나 봅니다. 처음에 들어온 PC 사양은 인텔 i5-10600KF, 2070 Super 를 핵심 사양으로 하는 약 145만원 정도의 사양이었습니다. 물론 본인 재력으로는 안 되니 아버지께 손을 벌릴 수 밖에 없었겠죠.
사양을 입수하고 부품들을 하나씩 검색해 보면서, 그래픽 카드 가격이 심상치 않음을 알게 됩니다. 그리고 현재는 인텔 CPU 보다 동급(동일 가격 아니고 동급)의 AMD CPU가 성능이 더 낫다는 것도 확인할 수 있었습니다. 그래서 1차적으로 수정한 사양이 아래와 같습니다. 대부분의 사양은 의뢰인의 취향(cpu, vga, 수랭쿨러, 튜닝 효과가 있는 케이스/팬 등)을 반영하였으나, 그 외의 것들은 적당히 가성비가 좋은 것들로 선택했습니다.
AMD Ryzen 5600X
3RSys CT 240 RGB 수랭쿨러
ASRock B550M Pro4
삼성 DDR4 2666Mhz 8GB x 2
GALAX RTX 2070 Super EX gamer OC D6 8GB
Adata XPS SX8100 M2 512GB SSD
Micronics Classic II 700W
Micronics GH2-METAL 케이스
Microsoft Windows 10 Home 처음사용자용
이렇게 해서 대략 180만원 정도의 비용이 산출되었는데, 여기서 약간 수정을 가했습니다. 처음에 계획했던 예산보다 초과되는 비용은 형의 다른 가족이 부담하기로 했습니다.
우선 VGA의 선택에서, 현재 3000 시리즈가 나온 상황에서 굳이 전성비가 조금 떨어지는 2000 시리즈를 살 필요가 없다는 생각이 들어서 3070을 찾아보기 시작했지만... 가격이 저세상으로 가 버린 상황이라서 어쩔 수 없이 중고 거래를 통해 신품에 근접한 상태 좋은 제품을 현상황에서 합리적인 가격으로 입수할 수 있었습니다.
그리고 메모리는 제가 작년에 가격이 쌀 때 구입해 두었던 TeamGroup의 T-Force DDR4 3000Mhz 32GB x 2로 해 주기로 했습니다. 메모리 가격은 원래 하기로 했던 삼성 8GB x 2개 만큼만 받기로 했고요. 제 나름의 선물이랄까...
그래픽 카드는 Gigabyte RTX 3070 Gaming OC D6 8GB,
메모리는 TeamGroup T-Force DDR4 3000Mhz 32GB x 2
이렇게 수정되었습니다.
VGA를 입수하고 난 뒤 바로 제품들을 주문하기 시작했고, 이틀에 걸쳐 택배를 받아서 아래와 같이 도착했습니다.

VGA가 중고라서 박스가 없어서 좀 그렇지만, 성능에는 만족할 거라고 생각합니다. 거품이 낄대로 낀 2070 Super 신품 가격보다도 싸게 샀으니까 이만한 가성비가 없죠.

CPU는 멀티팩이 조금 더 저렴하니까 이걸로 구매해 봅니다. CPU의 고장확률이 모든 부품 중에서 가장 낮다는 점을 감안하면 충분히 합리적인 선택입니다.

동급의 ASUS 제품보다는 마감이 조금 더 좋은 ASRock 보드입니다.

작년에 메모리가 한창 쌀 때, 구입해 놓은 메모리입니다. 데스크탑도 없는데 무슨 생각이었는지는 모르겠지만, 암튼 이렇게라도 써 먹게 되어 비용도 아끼고 좋네요. 지름은 좋은 것(?).

M2 2280 형태에 DRAM 캐시를 갖고 있는 제품들 중에서 가장 저렴한 제품입니다. VGA 카드에 가격이 쏠리는 만큼 다른 부분에서는 최대한 아끼는 방법을 찾아야 했습니다.

의뢰인이 고등학생 쯤 되니까 슬슬 멋(?)에도 눈 뜰 나이이고, 공랭 쿨러보다는 수랭에 눈이 더 가나 봅니다.

지금까지 쓰면서 안 좋은 기억은 없었던 마이크로닉스 파워. 이번에도 믿고 사 봅니다.

PC가격의 절반에 가까운 위엄을 자랑하는 VGA RTX 3070.

너무 큰 케이스를 피하고, 옆면에 강화유리를 사용하면서 상단에 수랭 라디에이터 장착이 가능한 제품을 찾다 보니 선택하게 된 케이스.
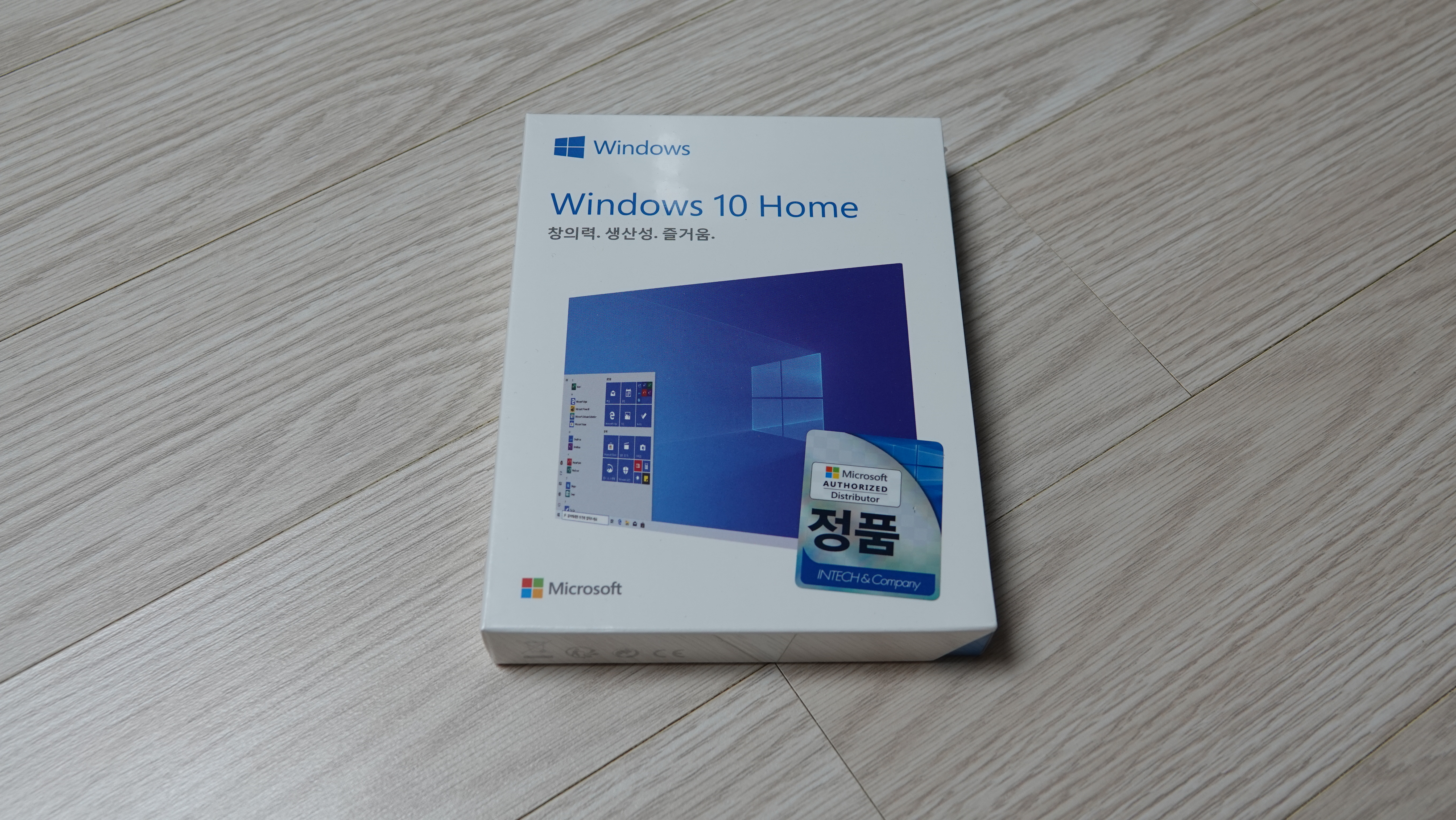
윈도우즈7로 연명하던 시절은 이제 다 갔으니까 윈도우즈10을 새로 구매합니다.
이제부터 부품을 하나씩 개봉하면서 확인해 볼까 합니다.

먼저 케이스를 열어 봅니다.

과거에 딱딱했던 스티로폼 완충재를 많이 썼는데, 이제는 유사 스티로폼으로 좀 더 충격에 유연하게 대응하는 소재를 썼네요.

전면팬 3개. 그리고 각진 게 제 취향입니다.

측면에 강화유리로 투명하게 되어 있습니다.

상단의 포트와 전원 버튼 등.

후면 팬은 120mm 한 개가 들어가 있습니다.

전면팬이 보입니다.
이제 메인보드를 열어보겠습니다.


구성품은 꼭 필요한 것들만 있습니다만, 시대에 맞지 않는 광미디어 제공은 이제 그만하고 USB메모리를 통해서 드라이버를 제공하는 것이 어떨까 합니다.

외형은 나름 중가형에서 신경을 썼습니다.

후면 포트도 적당히 구형 장치를 쓸 수 있게 배려했네요.

메모리 슬롯이 네 개인 점이 선택의 한 이유였습니다. 슬롯당 32GB, 총 128GB를 지원합니다.

칩셋 방열판도 마감을 멋스럽게 해 놨습니다.

M2 슬롯 커버역시 괜찮습니다. 안쪽에 써멀 테이프가 붙어 있어서 M2 SSD의 방열판 역할도 합니다.
이제 CPU를 볼 차례입니다.

처음엔 멀티팩이라고 해서 벌크 CPU 같은 포장일 줄 알았더니 나름 갖출 건 다 갖춘 구성이네요.


6코어 12쓰레드의 라이젠 5600X. 동급인 인텔의 10600 의 가격과 비교하면 거의 두 배에 조금 못 미치는 수준입니다. 그만큼 AMD 제품이 잘 나오기도 했고, 잘 나가니까 몸 값도 올랐습니다.

다만 순정 쿨러는 모양이 그럴싸 하지만, LED가 들어온다거나 하지 않습니다.

CPU를 장착하고 렛치를 내립니다.

TeamGroup 메모리. DDR4 3000Mhz 에 CL16, 32GB x 2개 = 64GB의 용량으로 램 부족을 느끼지 않도록 하기 위한 배려입니다.

메모리까지 장착한 모습.
이제 파워 서플라이를 개봉해 봅니다.

700W 급 제품이기는 해도 저가(?)라인에 속하는 제품이다 보니 포장이 고급스럽지는 않습니다.

케이블 일체형입니다.

80+ 230V EU 라고 적혀 있는데, 80+까지는 알겠고, 230V EU는 무슨 뜻일까요?

누드 테스트를 위해 파워 서플라이를 일단 연결만 해 놓습니다.

메인보드에 M2 SSD를 장착하기 위해 커버를 엽니다.


방열판이 포함된 제품이네요. 하지만 함께 제공되는 방열판을 쓸 일이 없다는 것.

메인보드에 장착하고...

커버를 닫습니다. 커버 안쪽에는 써멀테이프 오염을 방지하기 위한 비닐이 붙어 있으므로, 장착 전에 반드시 떼어내야 합니다.

어렵게 구한 Gigabyte RTX 3070.

20년도 44주차(10월 말) 생산 제품으로 중고치고는 아주 새 것에 가깝습니다.

이렇게 임시로 장착해 보고, 누드 테스트를 할 예정입니다. 케이스에 결합하기 전 각 부품들이 정상 동작하는지 확인해야, 케이스에 넣고 나서 문제 생겼을 때 분해하고 다시 테스트 하는 수고를 줄일 수 있습니다.

메인보드의 케이스 커넥터 연결 부분에서 파워 버튼용 2핀을 쇼트 시키면 전원이 켜집니다.
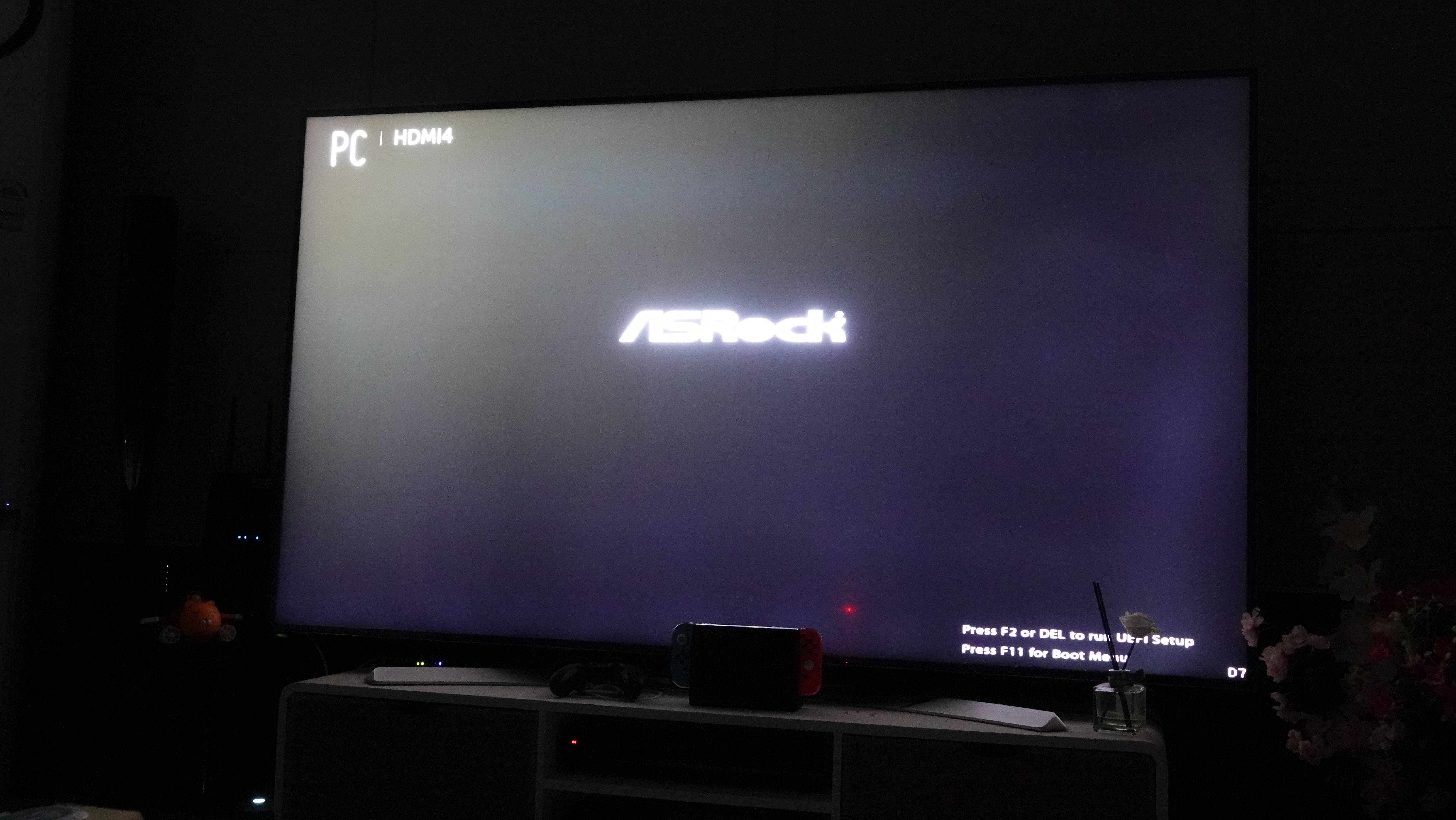
전원이 켜지는 것까지는 일단 확인을 했습니다. CPU에 포함된 순정 쿨러를 사용하지 않았고, 아직 수랭 쿨러도 장착하기 전이므로 짧게 확인하고 케이스 조립으로 넘어가야 합니다.

수랭 쿨러를 확인해 봅니다.

240mm 라디에이터와 팬 두개, 쿨링팬용 전원 분배선, 인텔/AMD를 망라하는 여러 소켓 규격에 대응하는 리텐션 가이드들이 포함되어 있습니다.

수랭 쿨러 장착을 위해서 메인보드 윗면에 부착되어 있는 리텐션 가이드를 제거합니다. 후면의 플레이트는 제거하지 않습니다.


라디에이터 위에 쿨링팬을 배치합니다. 선 정리를 위해 가운데로 선을 모았습니다.

스크류로 쿨링팬을 라디에이터에 고정해 줍니다.

그리고 선정리도 해 줍니다.

수랭 쿨러의 워터 펌프 부분. 제조사 로고가 큼지막하게 박혀 있네요.

문제의 밑면. 히트싱크 부분에 보호용 비닐이 접착(!)되어 있는데... 이 비닐에 발라진 접착제가, 포스트잇 같은 그런 연성이 아니라, 박스 테이프급 강성이었다는 거... 아무 생각 없이 비닐 떼 내고 써멀 구리스를 발랐다면 CPU 온도에 악영향을 줬을 뻔 했습니다.
스티커 자국 지우느라 솔로 엄청 문지르고 닦아서 시간을 허비했습니다. 3RSys 는 이런 점에 대해서 알고 있으려나?

케이스 전면 팬과 후면 팬들의 전원을 줄줄이 이어 줍니다. 저는 될 수 있으면 파워 서플라이의 선을 적게 쓰는 것을 조아해서 이렇게 하고 있습니다.

이제 파워를 케이스에 넣어 봅니다. 위로 할까 아래로 할까 방향을 고민하다가... (위 사진대로 하면 위쪽의 공기를 빨아들여서 뒤로 배출하게 됩니다.)

아까의 위치대로 해야 케이스 옆면 강화유리를 통해서 제품명이 비치기 때문에, 또 그러라고 만들어 놓은 구멍인 것 같아서 이렇게 하기로 결정했습니다. 바람은 파워 위쪽에서 끌어와서 뒤쪽으로 빠집니다.

메인보드 24핀, 8핀, VGA 8핀/6핀 등 사용할 선들을 대충 구멍에 집어 넣어 봅니다. SATA 드라이브용 선을 미리 빼서 베이에 넣어 놓습니다.

케이스에 메인보드 후면 패널을 장착합니다.

그리고 메인보드를 장착합니다. 생긴지 10년도 더 된 것 같은데, 케이스들이 선정리용 구멍에 신경을 쓴지 오래되어서 많이 편해졌습니다.

메인보드에 파워 서플라이의 전원 선과, 케이스 전면 패널에서 나온 선들(USB 2.0, 3.0 포트, 사운드 포트, 전원/리셋 스위치, HDD/전원 램프 등)을 연결합니다.

수랭 라디에이터를 장착하기 위해 케이스 윗면의 먼지 보호용 망을 걷어 냈습니다.

그런 다음 수랭 라디에이터를 장착합니다.

그리고 수랭 펌프/히트싱크를 CPU 소켓에 장착하고, 마지막으로 그래픽카드를 장착하면 끝. 수랭 쿨러 장착시 메인보드 뒷면에 부착된 리텐션 플레이트를 반드시 사용해야 합니다.

거의 조립이 끝났습니다. 전원을 넣어 봅니다.
의뢰인이 희망한 대로 쿨러들에 RGB 불빛이 들어오며, 모두 깔맞춤을 해서 일체감이 있습니다.

전면에 드라이브 베이가 없는 만큼 부피가 작아지면서, LED를 많이 사용하는 디자인을 추구하는 경향이 늘었습니다.

이제 OS를 설치하면 마무리가 됩니다.
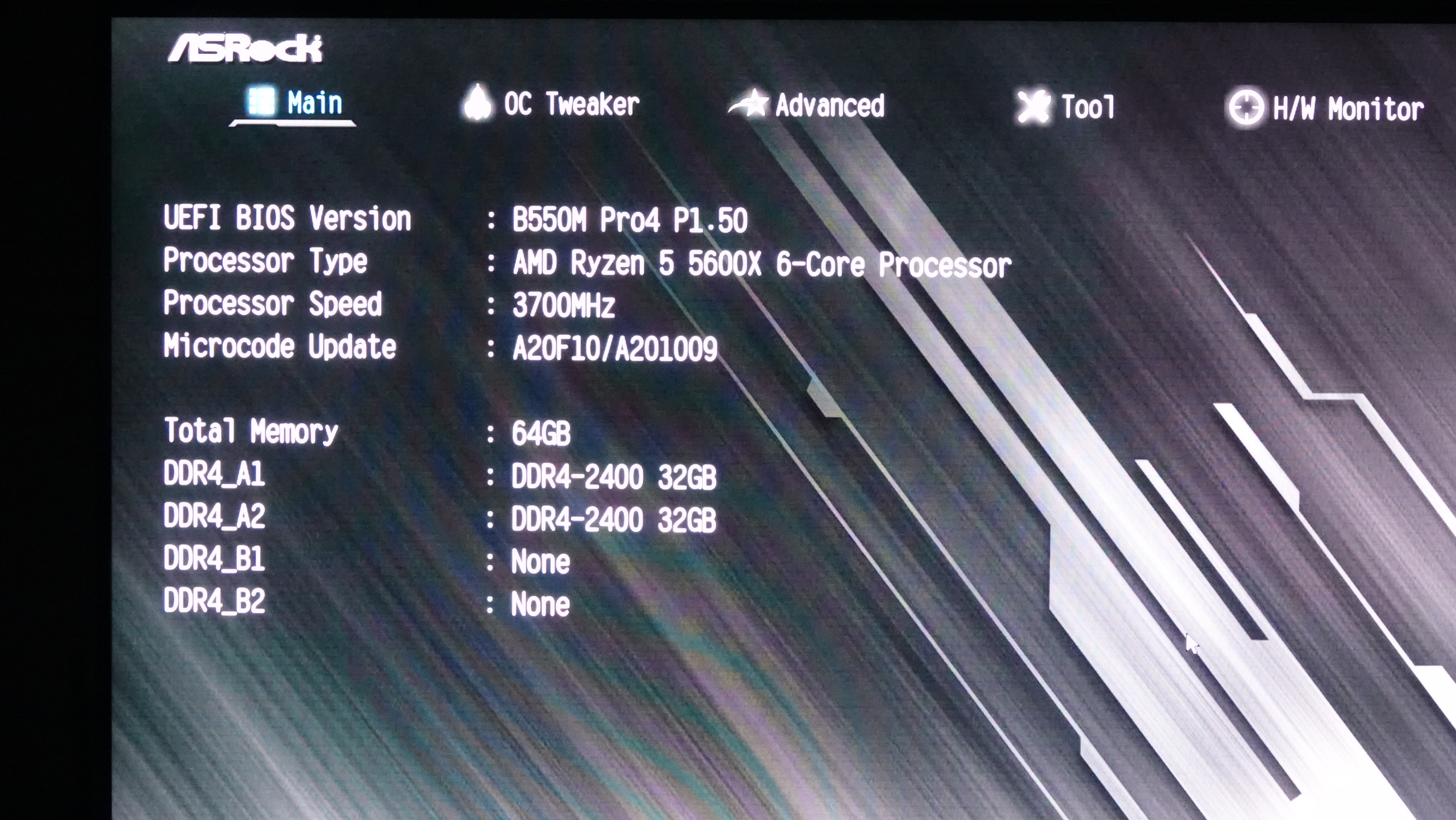
바이오스에서 최종적으로 제품 정보와 동작 상태를 확인하는 것으로 마무리 합니다. 사진에는 DDR4-2400 으로 되어 있는데, 메모리 설정에서 XMP 를 활성화 시켜서 DDR4-3000 으로 동작하도록 했습니다.
이렇게 조립을 모두 마쳤습니다. 작년 여름에 데스크탑을 처분하고 노트북을 산 뒤로는 고성능 제품을 만져볼 일이 없었습니다. 대리만족이랄까, 이렇게 PC조립을 하면서 현세대의 제품들 구경하고 만지는 것으로 위안을 삼아 봅니다.
언젠가는 그래픽카드 가격도 안정되고 나 역시도 하이엔드 게이밍 PC를 다시 가질 수 있는 날이 오기를 바라며.
'IT 전자기기' 카테고리의 다른 글
| 2022/03/03 ASUS ROG STRIX G17 G713RM-LL121 노트북 일주일 사용 후 소감 (0) | 2022.03.03 |
|---|---|
| 2022/02/24 ASUS ROG STRIX G17 G713RM-LL121 게이밍 노트북을 구매했습니다. (0) | 2022.02.26 |
| 아수스 게이밍 노트북 FA706IU-H7170 (0) | 2020.06.27 |
| 네오님의 사례(LGU+ 기가슬림, ASUS 공유기, IPTIME 허브)에 대한 답안 제시 (3) | 2020.01.30 |
| KT 기가 인터넷과 시놀로지 NAS 를 사용하기 위한 환경 구성 (0) | 2020.01.12 |




